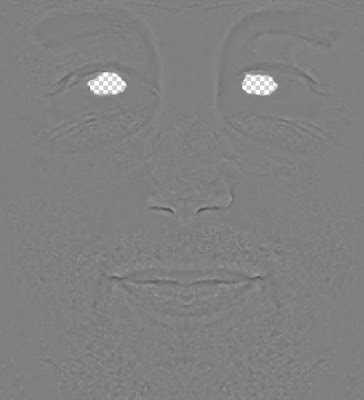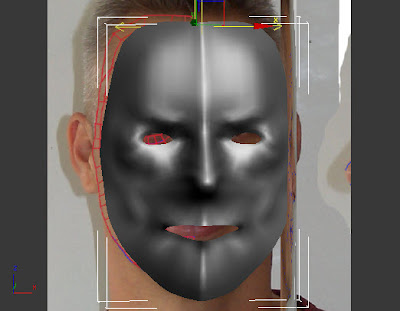First Thoughts...
My first thoughts of the brief were that it was a little vague, I needed to find out more about what was actually required.
To this end, I contacted Elli by email and arranged a meeting for the 8th of October with her at her office in Chelmsford to give the group a chance to gain a better appreciation of what was required.
I also visited the Visitor Information Centre (VIC) in Queen Street Colchester to speak to the senior member of staff.
Colchester VIC

I put the question to her of what makes Essex special as a tourist attraction. She explained that the biggest strength of the county is the diversity; the Roman history, museums, culture, coastline, castles, shopping, wildlife reserves etc.
Whilst there I also had the oppertunity to collect a large amount of promotional material to act as inspiration.
The leaflets I collected